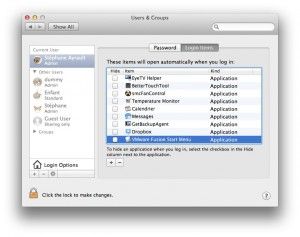USB device(s) not recognized by the Mac when using virtualization software
If you are using virtualization software on your Mac (VirtualBox, VMware Fusion, Parallels Desktop, etc.), you might have a problem using your USB devices (e.g. Elgato USB products) on your Mac. Depending on default settings or custom configuration, the virtual machine may connect automatically to the USB devices, making them not accessible anymore by the host system (OS X). See below for different ways to solve this problem.
I want to continue to use my virtualization software
If you want to be able to use your USB devices in OS X but continue to use your virtualization software, you must configure it in a way that it doesn’t connect automatically to USB devices attached to the computer. See the help or user guide of your virtualization software in order to find out how to disable automatic connections to attached USB devices.
Here an example for the VirtualBox software. Start the VirtualBox software, select your virtual machine and go to Settings -> Ports -> USBand disable or delete all the USB devices you don’t want to use in the virtual machine (so they can be used by OS X).
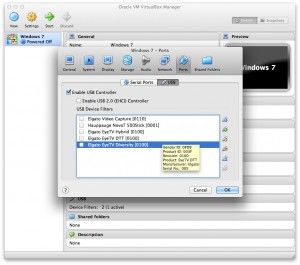
Note: in the latest versions of VirtualBox, no USB devices are added by default to the USB dialog.
I don’t need my virtualization software anymore
If you don’t need your virtualization software anymore, deactivate its automatic launch at startup and delete the software in your Application folder.
Here an example for the VirtualBox software :
- Open the Finder, go to <system_disk>/library/startupitemsand delete the VirtualBox folder:
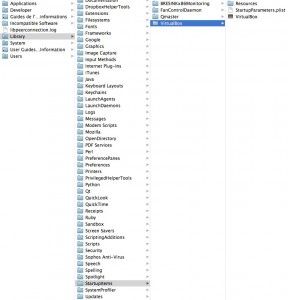
- Then go to you Application folder and delete the VirtualBox application
- Finally restart your Mac in order to stop processes started via the StartupItems folder.
Note: Some virtualization software does not use the StartupItems folder to start processes but the System Preferences -> Users & Groups -> Login Items dialog instead, e.g. the VMware Fusion software. In this case, delete the corresponding Login item in this dialog (select it and click the minus sign):