EyeTV plays video that is missing sections of the image
Video in EyeTV with missing sections of the image is an unusual event.
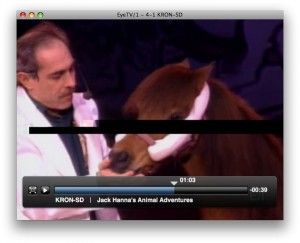
There are a few reasons why EyeTV may have horizontal gaps in the video:
1) The EyeTV software may need to be reset.
Solution: Quit the EyeTV software, and then restart it.
2) The EyeTV hardware may need to be reset.
Solution: Unplug the EyeTV hardware from the Mac, power source, and video source. Wait a minute, and then attach everything again.
3) EyeTV hardware is not properly connected to the video source.
Solution: Check all cables that are connected to EyeTV, making sure that they are firmly attached to the EyeTV hardware, and to the source.
If your EyeTV unit has a separate cable for connecting composite and S-Video (a white cable for EyeTV 250 Plus, a black cable for EyeTV Hybrid), then make sure that all ends of that cable are undamaged. Any bent connectors or pins can cause black and white or otherwise incorrect video.
4) If an antenna is in use, it may need to be reoriented.
Solution: Move the antenna to make sure you are getting the best signal. Missing horizontal areas in digital video may be due to a low signal. The missing horizontal areas are usually black or green.
If you are in the United States, please visit http://www.antennaweb.org to find out more about the best antenna orientation for your location.
If the Signal Quality or Signal Strength in the Devices Preferences is low, then that can cause horizontal gaps in the video, along with missing frames.
5) The connection between the EyeTV device and the Mac may be damaged or defective.
Solution: If the EyeTV unit is connected via USB or Firewire, then try another USB or Firewire cable. Try another port on your Mac, and also restart your Mac.
6) EyeTV software may be damaged or defective.
Solution: EyeTV’s Preference files or the actual EyeTV application may be corrupted in some way. Move the EyeTV application to the trash, and install it again.
You should also try to erase the four EyeTV Preference files, using the EyeTV Reporter application.
If you erase the EyeTV preference files, then any activation key you may have will need to be re-entered. Don’t erase the preference files unless you have the activation key in hand.
You can download and find instructions for EyeTV Reporter here:
How do I use the EyeTV Reporter utility?
After you erase them and restart EyeTV, then you’ll have to re Auto Tune via the Setup Assistant, or the Setup part of the EyeTV Preferences.
7) Video source cables are damaged or defective.
Solution: Replace your video cables with a new set, to ensure that a complete signal is being transmitted.
8) Video source device is damaged or defective.
Solution: Connect the video source to another device, like a TV set. If video is not transmitted properly to the TV set, or to EyeTV, then the video source device (or source cables) may be damaged or defective.
9) Coaxial cable splitter may be damaged or defective.
Solution: Try to connect EyeTV directly to the video source, with no splitter in between. If that works, then try EyeTV with each port on the splitter, to see if some ports work better than others.
10) EyeTV hardware has a damaged or defective video input.
Solution: If the video problem exist with a certain source, try connecting another source to EyeTV that uses the same input.
For example, if a VCR is not sending correct video when using the composite or S-Video cables, then try a DVD player with composite or S-Video cables.
If the second source has the same problem, then it’s possible that the EyeTV unit has a hardware problem with the video input. Please contact Geniatech Support to confirm a potential hardware fault, and to check on warranty coverage.
If you contact us for further assistance, then please let Geniatech Support know that you tried the steps in this article.

