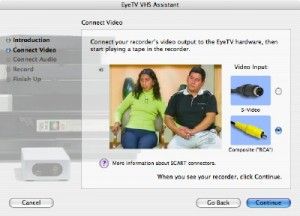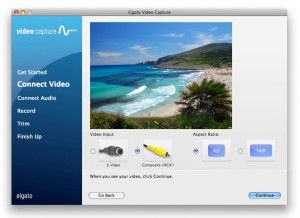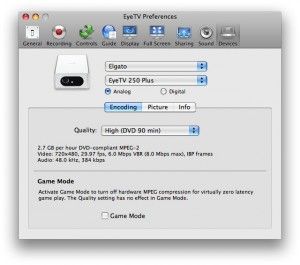Some EyeTV products, like EyeTV 250 Plus, are able to take the output of a VCR, and bring the video into your Mac, for viewing and/or recording. These products have an encoding chip inside, to maximize encoding quality and efficiency.
A product like EyeTV Hybrid does not have an encoding chip, and may offer lesser encoding quality. EyeTV Hybrid cannot use the VHS Assistant, but you can use Manual Recording for that product.
To capture video from a VCR, you have four options:
1) The EyeTV VHS Assistant, with a product like EyeTV 250 Plus
2) Manual Recording, with a product like EyeTV Hybrid, EyeTV 250 Plus or EyeTV HD
3) Elgato Video Capture, a product dedicated to capturing video from sources like a VCR
4) Elgato Game Capture HD, a product dedicated to capturing HD or SD video from sources like game consoles, computers, cameras, and VCRs
EyeTV VHS Assistant
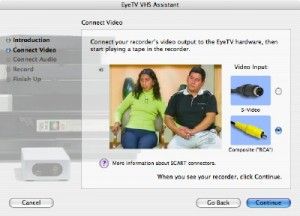
You can find the new EyeTV VHS Assistant in the Help menu, when using EyeTV software 2.2 or later.
It will walk you through all the necessary steps to bring video into your Mac; for example, it clearly shows how to connect the video and audio cables to get a good picture, and how to start recording for a set length of time.
When the recording is finished, you can automatically send it to Toast 11 Titanium or iDVD to make a video DVD, or to your video iPod.
The VHS Assistant can be used by any EyeTV compatible hardware that has a MPEG encoder, like EyeTV 250 Plus.
Manual Recording
You can manually record from a VCR, using a product like EyeTV Hybrid, EyeTV 250 Plus or EyeTV HD.
Typically, one would use the coaxial, composite (red, yellow and white) or S-Video inputs of the EyeTV hardware.
• If you’re using a VCR connected to EyeTV via a coaxial cable, then Auto Tune using Analog – Antenna NTSC. EyeTV will find the signal on channel 3 or 4.
• If you’re using a VCR connected to EyeTV via composite (red, yellow and white) or S-Video, then go to the Controls menu and choose the correct input.
Once the VCR is correctly connected to EyeTV, then you will see the video in the Live TV window.
To record, you have a few options:
1) Press the red Record button on the on-screen remote, or the physical remote. Press it again when you’re done. That recording will be limited to 3 hours.
2) Use the New button in the Schedules section of the EyeTV Programswindow, to schedule a new recording, starting and ending when you like. That recording would be limited to 12 hours.
Once a recording starts, then you can extend it up to 12 hours, by editing its info. Usually the Info button in the EyeTV Programs window can help you with that – highlight the recording in the Recordings section, then use the Info button.
Elgato Video Capture
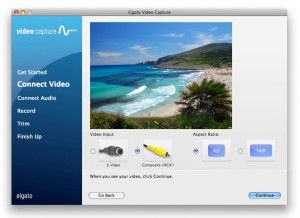
Elgato Video Capture is a hardware and software bundle that is focused on capturing video from composite and S-Video sources, like a VCR.
It is inexpensive, very easy to use, and uses high-quality software encoding.
It can capture directly in either H.264 or MPEG-4, depending on the speed of your Mac. Those formats can be immediately given to iTunes or iMovie.
Elgato Game Capture HD
Elgato Game Capture HD is a hardware and software bundle that is focused on capturing video from unencrypted HDMI, component, and composite sources. It can also record via S-Video, if you purchase an extra adapter from Elgago.
It offers very high-quality hardware encoding.
It can capture directly in H.264, at up to 1080p resolution.
After recording is done, you can share it to a format you prefer, and then give it to an extra program for encoding to DVD, like Toast 11 Titanium from Roxio.
DVD Creation
When the recording is finished, you can watch it or edit it in EyeTV, or you could export it to other applications.
EyeTV can’t make a video DVD on its own – you need to move the recording to other applications like Toast 11 Titanium or iDVD for that.
Using EyeTV video with Toast
If you are using EyeTV 250 Plus, then you can use the Devices section of the EyeTV Preferences to edit the Encoding settings. That will allow you to fit more (or less) in the same hard drive space. There are presets to fit a certain amount on a DVD.
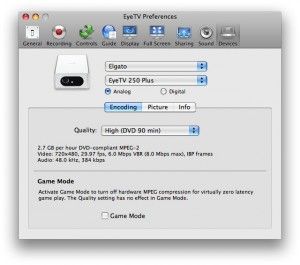
You can also use Custom > Edit to make more fine grained changes. For example, setting “GOP Structure = I Frames Only” would allow a somewhat better quality and performance for VHS recording, especially if the tape is older.
Summary
In short, only certain EyeTV products have hardware encoding chips that can be used to digitize VHS tapes, including EyeTV 250 Plus.Some products without hardware encoding chips can be used, but the quality of the video may not be as high, depending on the speed of your Mac:
EyeTV Hybrid is an uncompressed analog video products that doesn’t use the VHS Assistant. Record manually, as described above.
No DVB/DTT product can be used to convert videotapes.
You can also use Elgato Video Capture, which is a great choice for capture from a VCR. It can even record directly into a format ready for iTunes or iMovie.
Elgato Game Capture HD will offer the best possible video quality, up to 1080p. It will take VHS quality video and record it as is, or upscale it to HD. It has a built-in H.264 encoding chip to ensure the best quality.