How do I work with channel sets?
EyeTV 3 introduces channel sets, which are separately saved and managed copies of your channel list.
You can save a separate channel set after each Auto Tune, at whatever location you may visit, and easily switch between these sets. This can be particularly userful for those who use EyeTV while travelling.
How do I Save a Channel Set?
After you Auto Tune, a listing of all available channels is created. That channel set can be saved via the EyeTV Programs window, in the Channelssection. Choose Save Channels… from the Service pop-up menu, and name your Saved Channel Set as you see fit.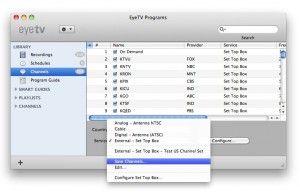
Saved channel sets will be listed in the Service menu.
How do I Edit a Channel Set?
In the Channels section of the EyeTV Programs window, choose Edit…from the Service pop-up menu. This brings up the Manage Channel Setswindow.
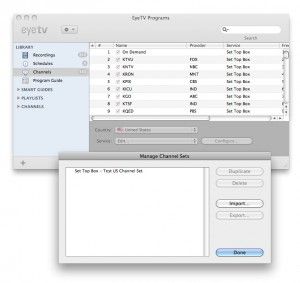
The active channel set will have a blue circle next to it. After highlighting a channel set, you can use the Duplicate or Delete buttons.
You can also Export… channel sets, which helps if you are installing EyeTV on another computer, or if you visit many different locations regularly – you can have a channel set for each location. Exported channel sets will be saved to the Desktop, but you can move them to anywhere on your computer. Double-clicking them will load them into EyeTV.
If you want to load a set you may have exported in the past, use the Import… button. If an identical set already exists, the new set will have “Copy” as a suffix.

