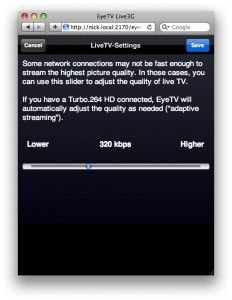How do I use Live3G with my Mac and iPhone?
With Elgato’s new EyeTV Live3G web app, you can watch live TV and EyeTV recordings anywhere.
The web app connects your iPhone to your Mac at home. It uses state-of-the-art HTTP Live Streaming technology to deliver high quality video streams without sacrificing battery life. The Live3G web app is available immediately at http://live3g.eyetv.com. Log in using the same “My EyeTV” username and password that you created in the EyeTV application.
For even easier access in the future, add live3g.eyetv.com as a bookmark to your iPhone’s home screen. The web app also works in the Safari web browser running on a Mac with Mac OS X 10.6 or later.
What’s more, Web apps have access to TV-out on your iPhone. So as an added benefit of Live3G, you can watch live and recorded TV on a television or projector by connecting your iPhone with a compatible cable.
Live3G requires EyeTV 3.3 software (or newer) on your Mac.
Register for My EyeTV
There are two ways you can sign up to use My EyeTV.
1) EyeTV Setup Assistant:
Register to use TV Guide with EyeTV, via the EyeTV Setup Assistant. The email address and password you choose with serve both as a TV Guide and My EyeTV login.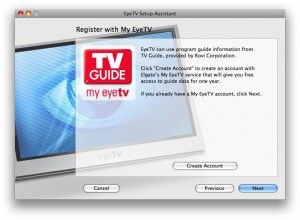
Press “Create Account” to start the process. You will be given a form to fill out – the email address and password you choose will let you log into My EyeTV, as well as TV Guide.
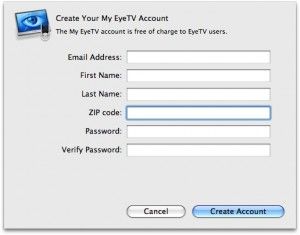
The TV Guide login is only accepted via the Guide section of the EyeTV Preferences – it does not work with TVGuide.com.
2) iPhone section of EyeTV Preferences:
Register to use My EyeTV via the EyeTV app. Visit the EyeTV Preferences, and choose the iPhone section.
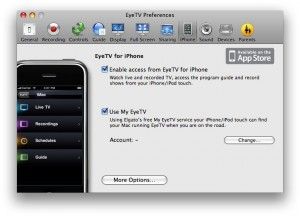
Under My EyeTV, choose the Change… button.
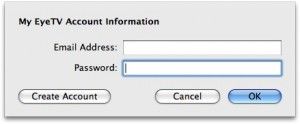
Press Create Account to start the process. You will be given a form to fill out – the email address and password you choose will let you log into My EyeTV.
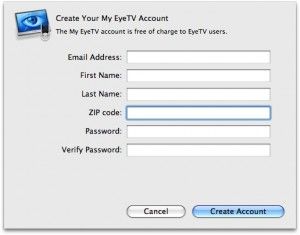
The TV Guide login is only accepted via the Guide section of the EyeTV Preferences – it does not work with TVGuide.com.
Accessing Live 3G
1) Open your Safari web browser, either on a Mac using OS X 10.6, or on an iPhone or iPod touch using the latest firmware.
2) Open http://live3G.eyetv.com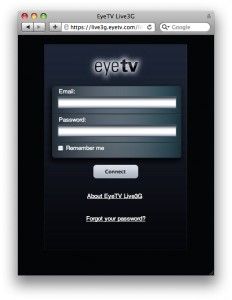
3) When prompted, enter your My EyeTV email and password
4) Select your Mac that has EyeTV running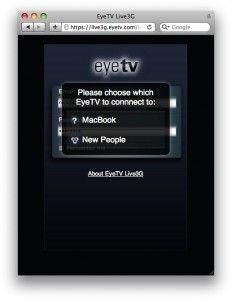
5) You will be able to select either Live TV or Recordings from that Mac.
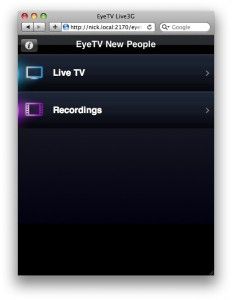
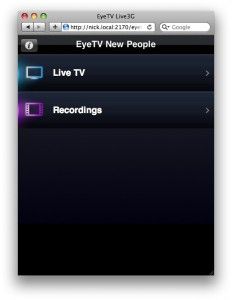
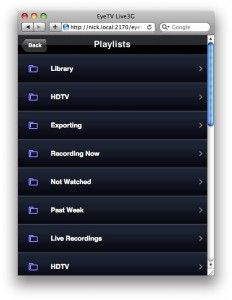
If you don’t have any Playlists, then you’ll be given the complete list of all available recordings.
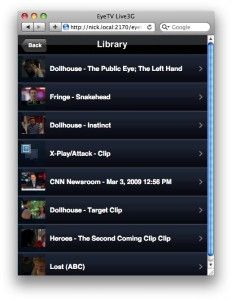
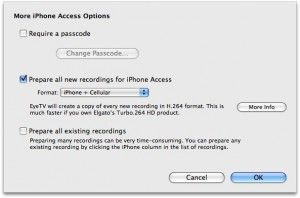
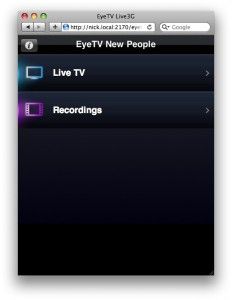
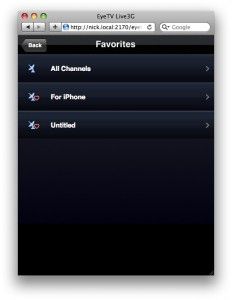
If you don’t have any Favorites, then you’ll be given the complete list of all available channels.
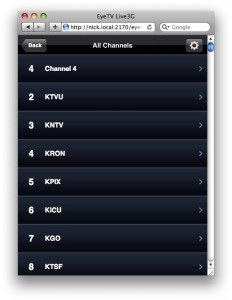
Press the name of the channel to start watching Live TV.
Press the gear/wheel icon at the top right corner of the screen to adjust the Live TV Settings.